Nuke kurulumu için gerekli olan IIS(İnternet İnformation Services) ayarları aşağıda adım adım anlatılmıştır.
1.Denetim Masası\Sistem ve Güvenlik\Yönetimsel Araçlar açılır. Burada IIS ayarı düzgün yapılmış ise IIS Yöneticisi görülür. IIS (İnternet İnformation Services) Yöneticisi çalıştırılır.
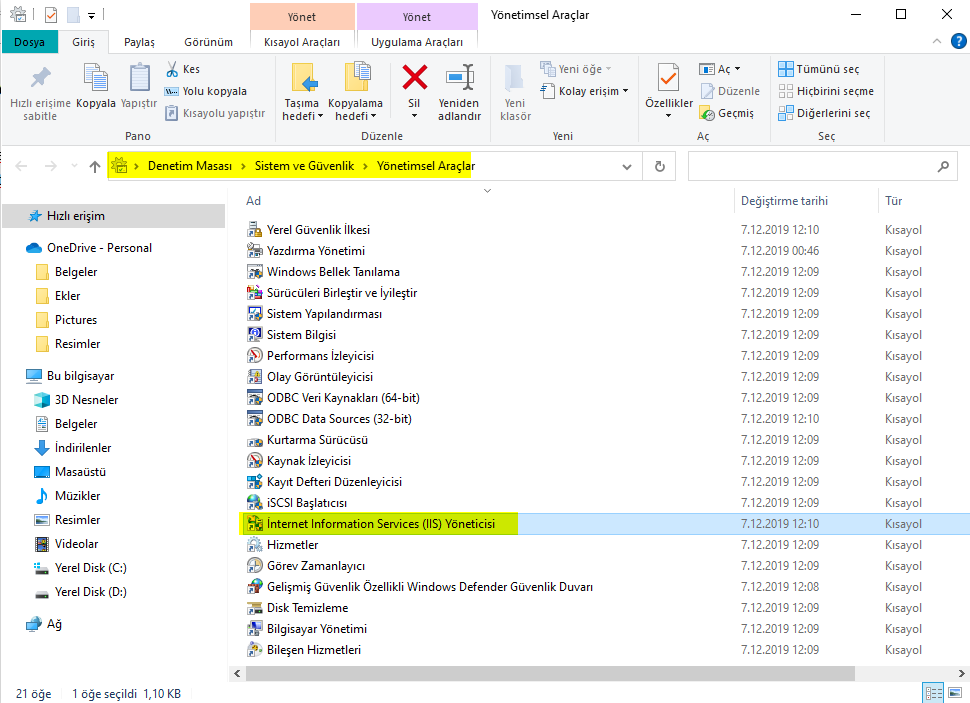
2.Açılan pencerenin sol tarafındaki [Bilgisayar_Adı] na tıklanarak altında açılan Uygulama Havuzlarına tıklanır.
Uygulama havuzları içeriği listelenir.
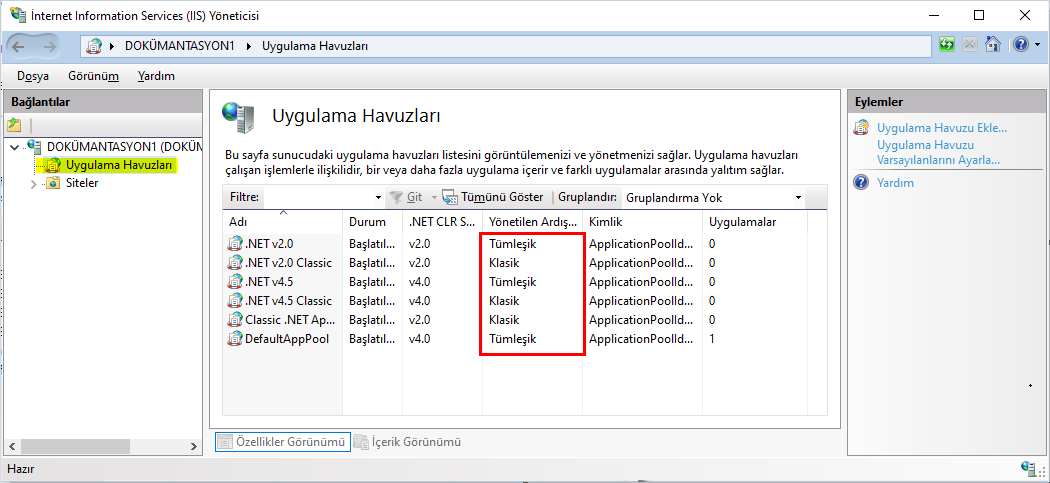
Burada iki nokta önemlidir.
➢.Net Framework versiyonunun 4.5 olması gerekir.
➢ Yönetilen Ardışık Düzen Modu Tümleşik olmalıdır. Eğer listede Tümleşik olmayanlar var ise uygulama havuzundaki kayıt seçilerek (1) pencerenin sağ tarafındaki Temel Ayarlar'a tıklanır. Açılan pencerede Tümleşik (3) seçilir ve Tamam (4) butonuna tıklanır.
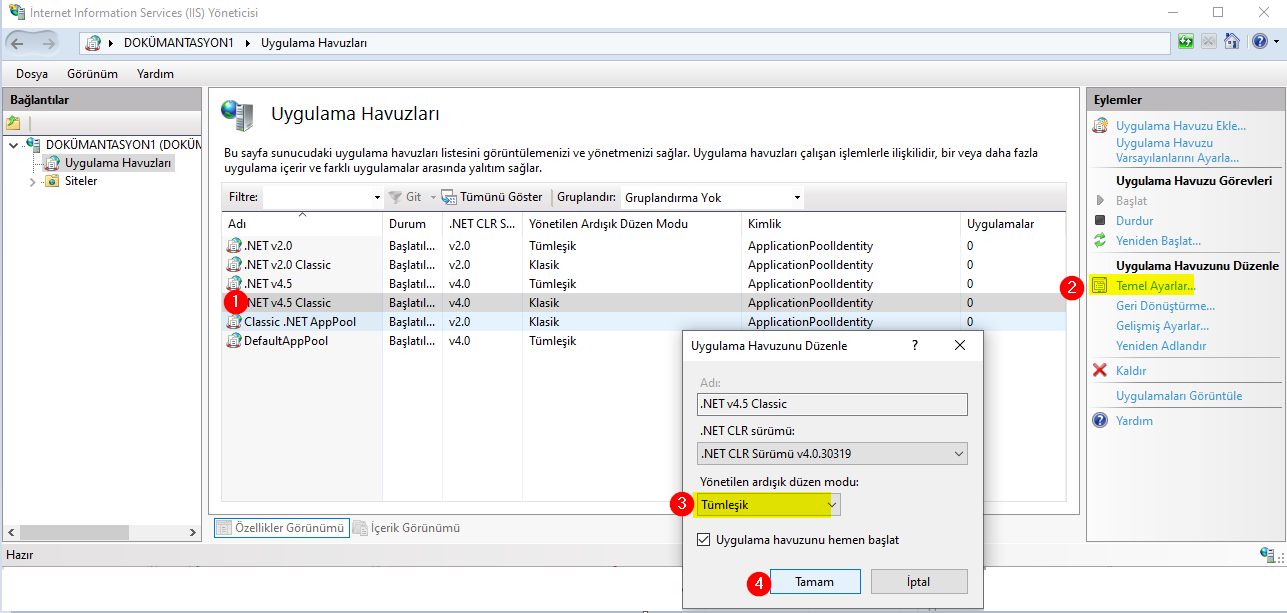
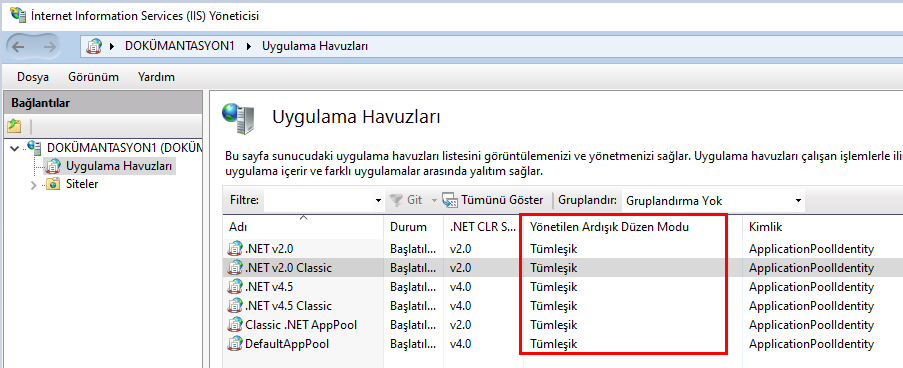
3.ftp.netsim.net içerisinde güncel olarak bulunan Netsim Nuke klasörünün içeriğindeki dosyalar C:\inetpub\wwwroot dizinine kopyalanır.
4.Pencerenin sol tarafındaki [Bilgisayar_Adı] na tıklanarak altında açılan Siteler (1) tıklanır. Pencerenin sağ tarafındaki Web Sitesi Ekle (2) butonuna tıklanır.

5.Açılan pencerede Site Adı (1), Fiziksel Yol [Netsim Nuke klasörünün olduğu yol] (2), Ana Bilgisayar Adı (3) yazılır. Tamam butonuna tıklanır.
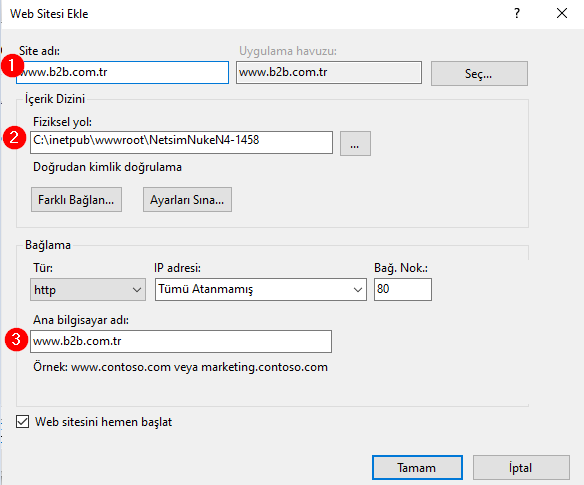
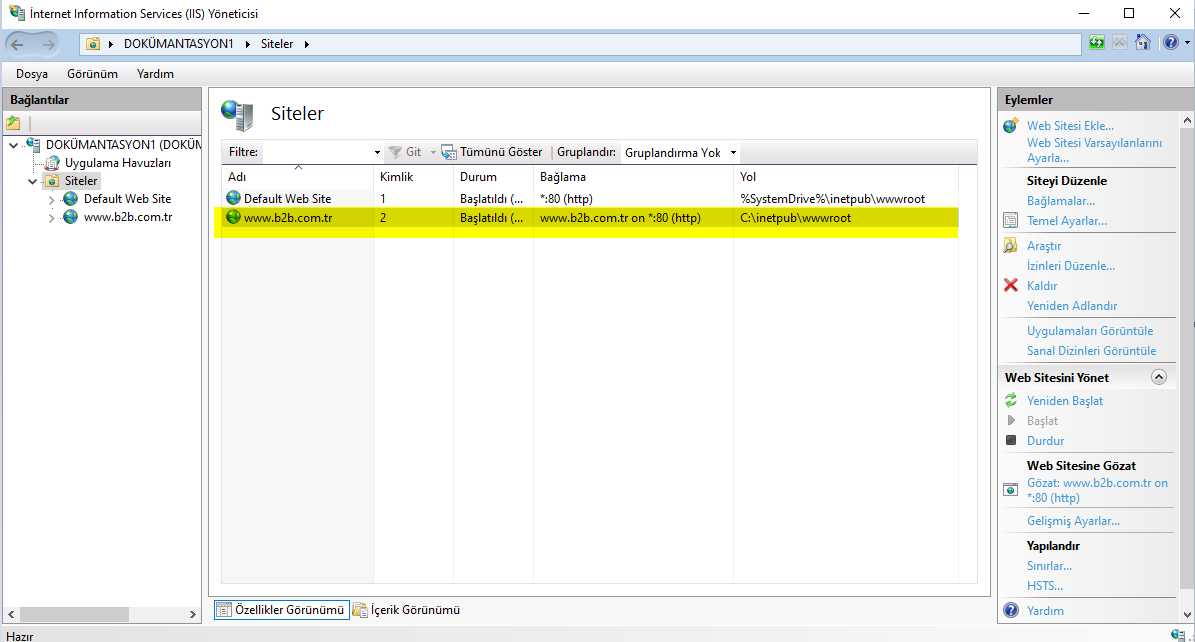
6.C:\inetpub\wwwroot klasörü içinde bulunan Web.config dosyası içerisinde 15. satırda Nuke modülünün bağlanacağı database bilgileri yazılır.Bunun için adım adım aşağıdaki işlemler yapılır.
- Web.config dosyası masaüstüne kopyalanır. (Dosya masaüstüne alınarak düzenlenmesi gerekir. wwwroot klasöründe değişiklik yapılamaz!)
- Masaüstünde herhangi bir alana mouse ile sağ tıklanarak Yeni > Metin Belgesine tıklanır ve yeni metin dosyası oluşturulur.
- Yeni Metin belgesinde Dosya (1) butonundan Aç'a tıklanır açılan pencerede Tüm Dosyalar (2) seçilip masaüstünedeki Web.config dosyası (3) seçilir ve Aç (4) butonuna tıklanır.
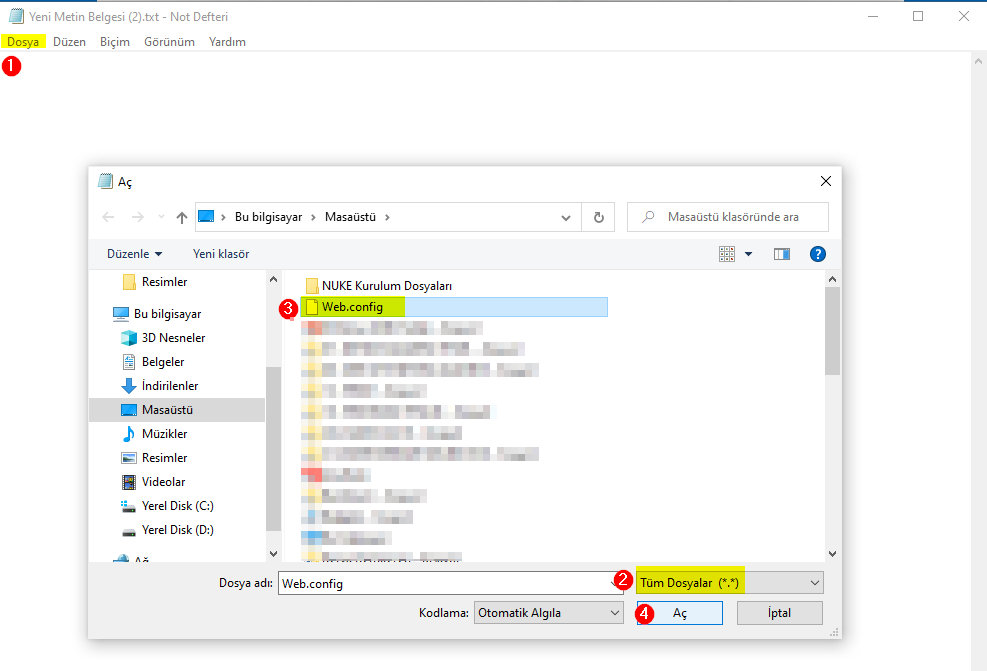
- Satırdaki Location alanında Nuke için kullanılacak olan veritabanı adı yazılır. Dosya >Kaydet butonuna tıklanır ve txt. dosyası kapatılır.
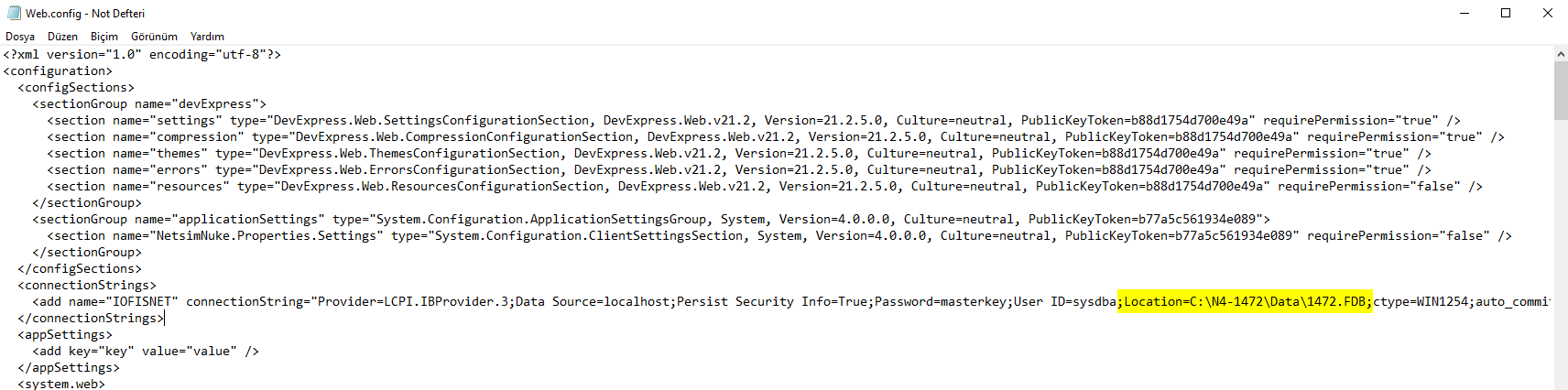
7.Masaüstündeki içeriği değiştirilmiş olan Web.config dosyası C:\inetpub\wwwroot klasörü içine geri yapıştırılır.
8.IIS Yöneticisi penceresinin sol tarafındaki Siteler (1) tıklanarak www.[site_adı].com.tr (2) ye çift tıklanarak site menüsü açılır.
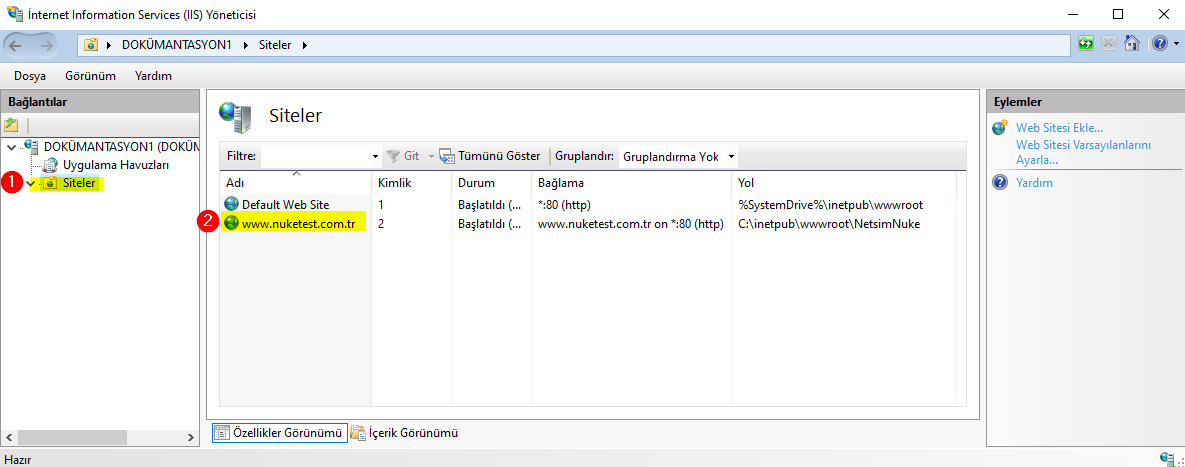
9.Site sayfasında iken pencerenin sağ tarafındaki Bağlamalar butonuna tıklanır.
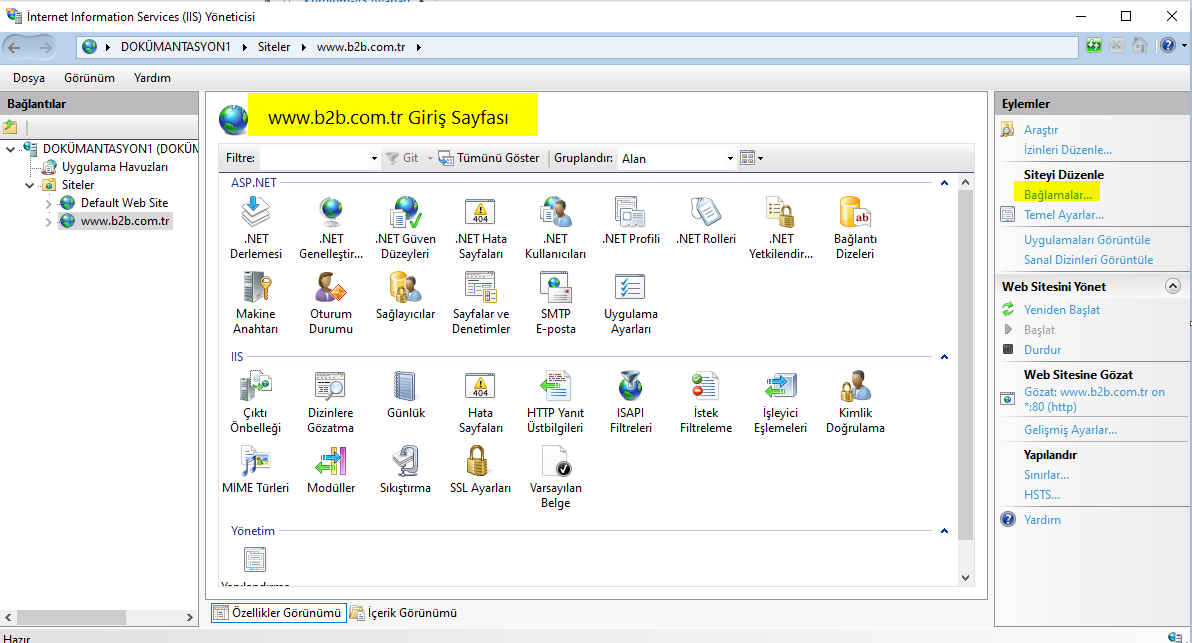
10.Site Bağlamaları penceresi içerisinde eklenmiş olarak gelen bağlama seçilerek Düzenle butonuna tıklanır. Site Bağlamasını Düzenle penceresi açılır.
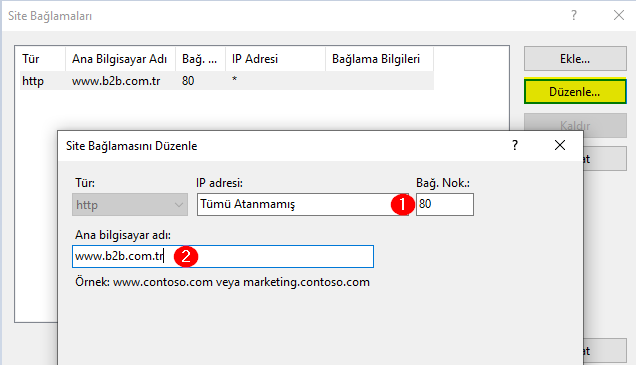
- Bağlantı noktası (1) ise standart olarak 80 gelir. Birden fazla site eklenmesi durumunda herbir site için ayrı port tanımlanır.
- Ana Bilgisayar adı (2) alanına site adı yazılır.
- Hosts dosyasında da site adının server ip adresine yönlendirilmiş olması gerekir. Örnek hosts dosyası için tıklayınız. (Linke tıklayınca açılan pencerede Not Defterini seçiniz.)
C:\Windows\System32\drivers\etc klasörü içindeki hosts dosyası masaüstüne kopyalanır. Masaüstündeki hosts dosyasına sağ tıklanıp birlikte aç tıklanarak Not Defteri seçilir.
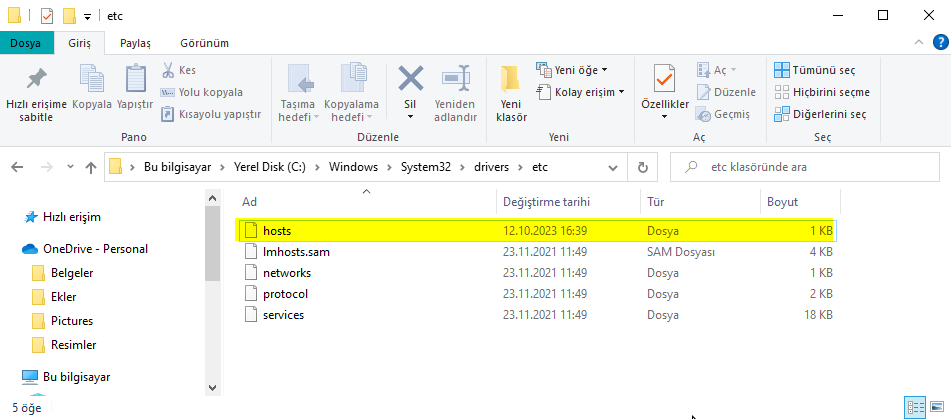
Hosts dosyasının içinde aşağıdaki gibi IP ve Ana Bilgisayar Adı yazılır.
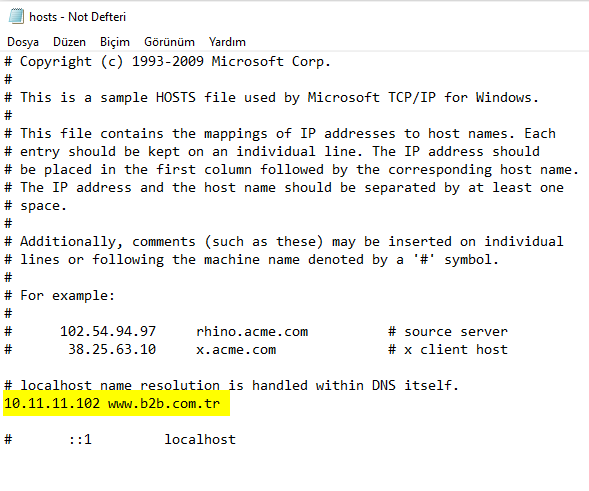
- Hosts dosyası not defteri ile açıldıktan sonra içinde [Bilgisayar IP adı] [ana bilgisayar adı] yazılır ve Dosya>Kaydet butonuna tıklanır. İçinde değişiklik yapılmış olan masaüstündeki hosts dosyası tekrar C:\Windows\System32\drivers\etc klasörü içine yapıştırılır.
11.Site giriş sayfasının sağ tarafında yer alan İzinleri Düzenle (1) seçeneğine tıklanarak Özellikler penceresi açılır. Güvenlik sekmesinde iken IIS_IUSRS (2) kullanıcısına tıklanarak Düzenle (3) butonuna tıklanır. Açılan pencerede IIS_IUSRS kullanıcısına (4) tıklanıp seçilerek tam yetki verilir. Yetki işleminden sonra Uygula ve Tamam (5) butonlarına tıklanır.
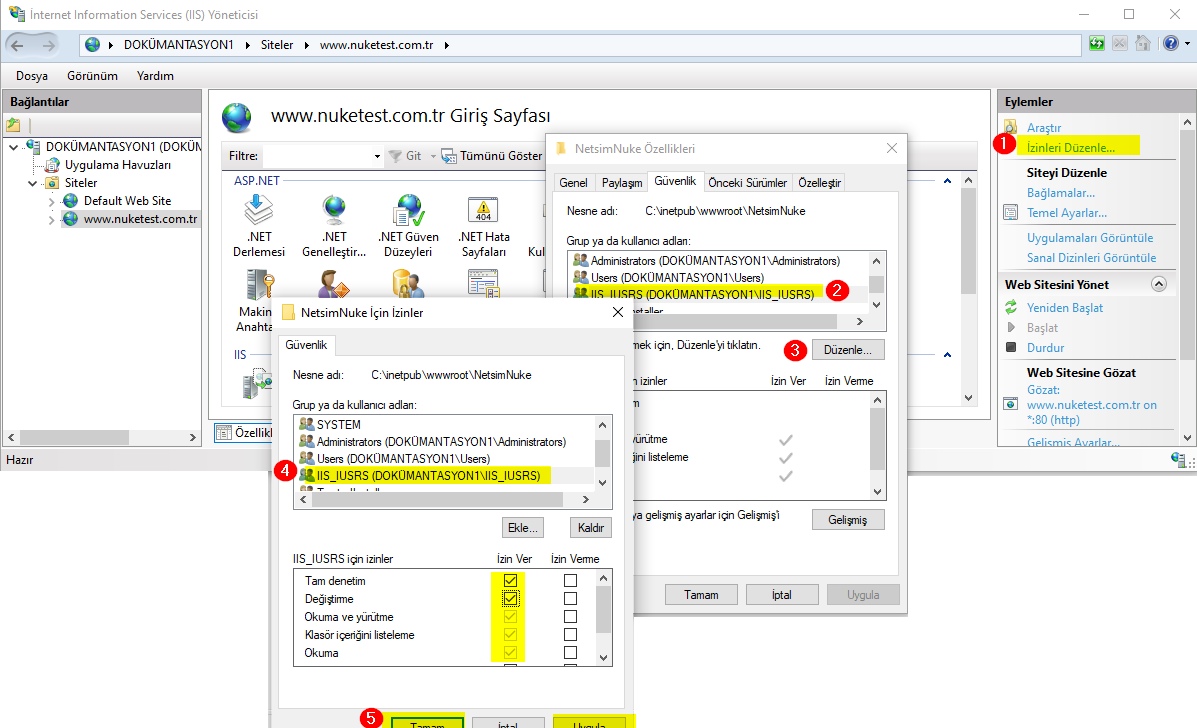
12.Site giriş sayfasının sağ tarafında yer alan İzinleri Düzenle tıklanarak aynı işlemler NETWORK SERVICE kullanıcısı için de yapılır.
13.Network Service kullanıcısı yoksa İzinleri Düzenle (1) ile açılan Özellikler penceresindeki Güvenlik penceresinde iken Düzenle (2) butonuna tıklanır. Açılan pencerede Ekle (3) butonuna tıklanır.
Açılan pencerede NETWORK SERVICE (4) kullanıcısı yazılarak Tamam (5) butonuna tıklanır.
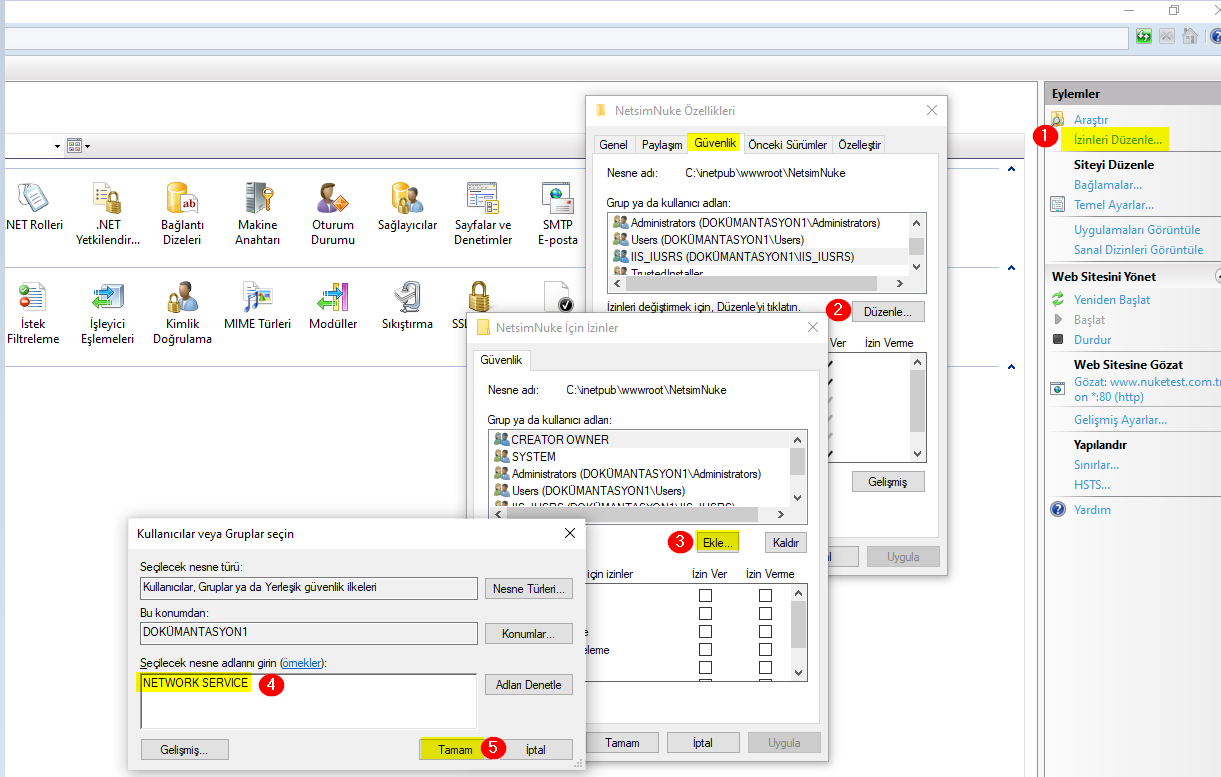
14.İzinler penceresinde NETWORK SERVICE kullanıcısı (1) seçilerek izinleri (2) tam verilerek Uygula (3) ve Tamam (4) butonlarına tıklanır.
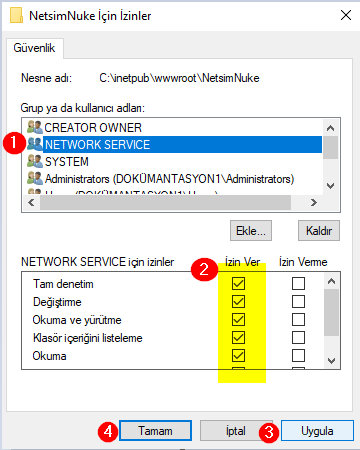
15. IIS Servis Yöneticisi penceresinde bulunan Uygulama Havuzları (1) seçilerek pencerenin sağ tarafındaki Uygulama Havuzu Varsayımlarını Ayarla (2) seçilip açılan pencerede Network Service (3) kullanıcısı kimlik olarak seçilir. Tamam butonuna tıklanır.

16. Tüm IIS işlemleri sonrasında iki tane işlem yapılarak yapılan ayarların sistem tarafından algılanması sağlanır.
- C:\Windows\System32 klasöründeki iisreset.exe çalıştırılır.
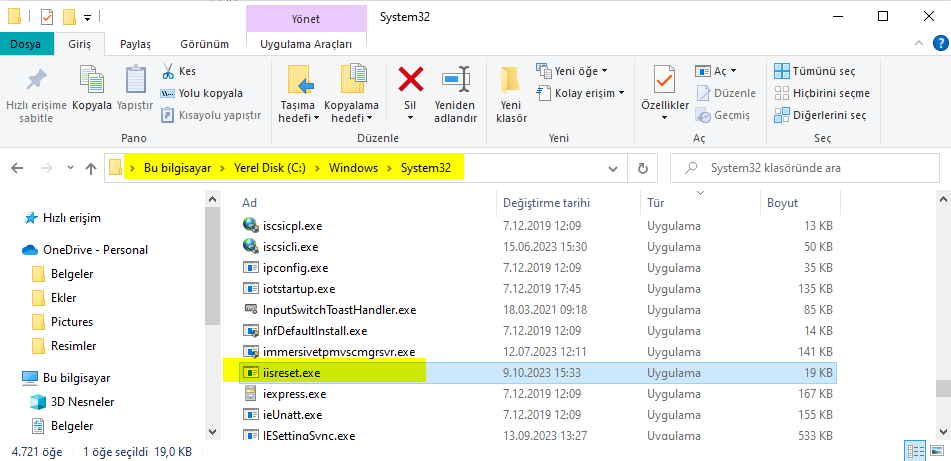
- IIS Yöneticisindeki siteye (www.b2b.com.tr) (1) çift tıklanarak açılan site giriş sayfası pencerenin sağ tarafındaki Yeniden Başlat (2) butonuna tıklanır.
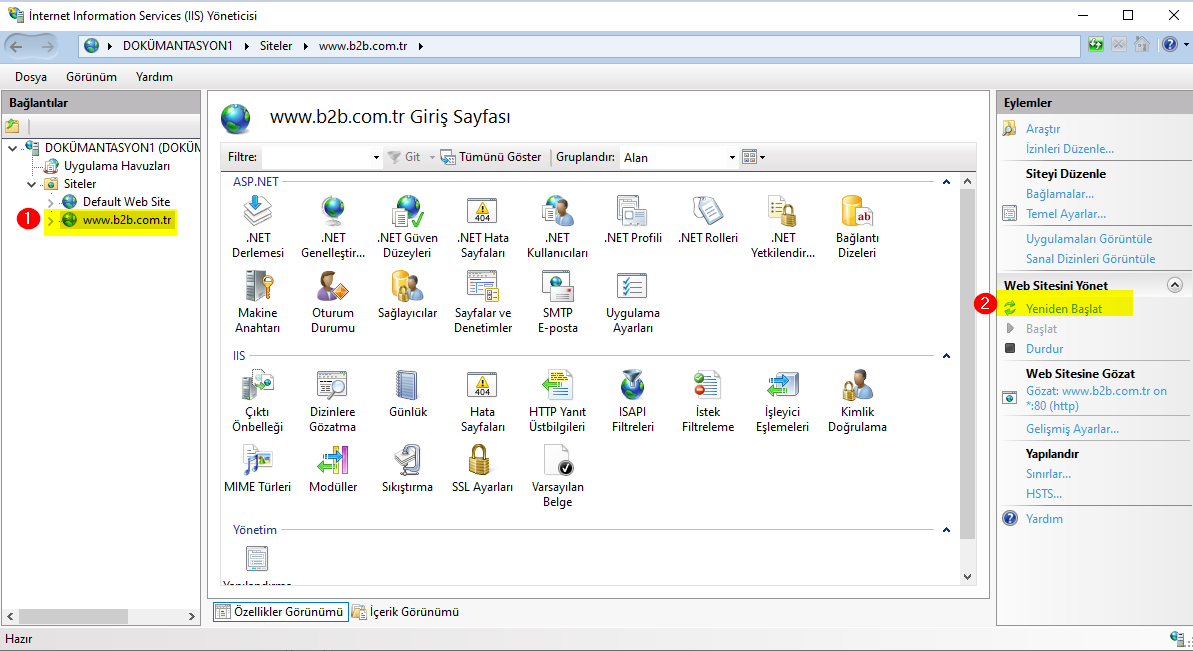
Hata Mesajları (tıklayınız)
1.Hosts dosyası içinde eğer IP ve Ana Bilgisayar Adını yanlış ya da eksik yazarsanız DNS_PROBE_FINISHED_NXDOMAIN hata mesajı çıkar. 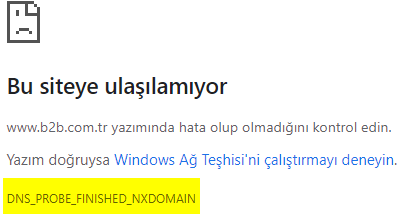
2.Eğer wwwroot klasörü içindeki Nuke dosyasına bağlantı sağlanamıyor ise ERR_CONNECTION_REFUSED hata mesajı çıkar. 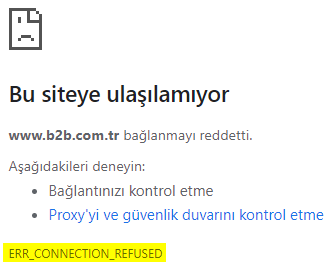
3.Eğer webconfig dosyası içinde database yolu yanlış ise aşağıdaki hata mesajı çıkar. 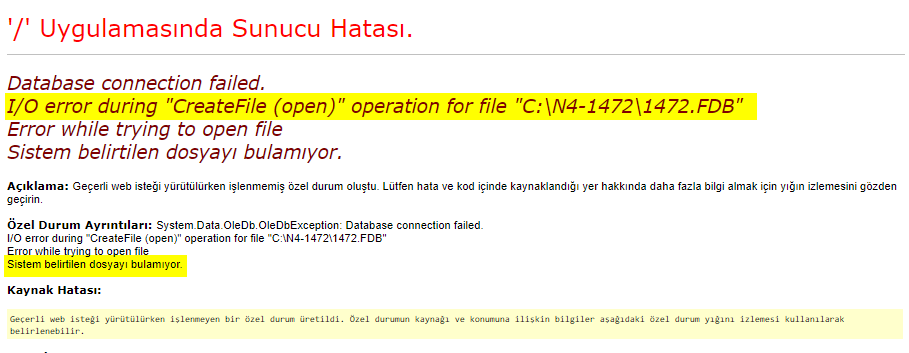
4.Eğer network ile ilgili güvenlik ayarlarınız var ise ERR_CONNECTION_REFUSED hata mesajı çıkar. Bu hatayı aşmak için aşağıdaki işlemleri yapınız. - Windows işletim sisteminin güvenlik duvarını kapatın. (Denetim Masası\Sistem ve Güvenlik\Windows Defender Güvenlik Duvarı) - Chrome'daki proxy ayarlarını kapatın. chrome://settings/system e tıklayıp Bilgisayarının proxy ayarlarını açın'a tıklayın ve açılan pencerede açık ise ayarları kapatın. - Routerı tekrar başlatın. - DNS geçmişini temizleyin. Windows işletim sistemlerinde Başlat>Çalıştır yolundan cmd.exe açılarak “ipconfig /flushdns” komutu çalıştırılır. Bu komutun ardından “DNS Çözücü önbelleği başarıyla temizlendi” mesajı görüntülenir. - Proxy ayarları yapın. https://kinsta.com/blog/err_connection_refused/#4-assess-your-proxy-settings-and-adjust-them-as-needed
|